この記事には広告を含む場合があります。
記事内で紹介する商品を購入することで、当サイトに売り上げの一部が還元されることがあります。
今回はClipStudioでシームレスパターンを作る方法について解説します。完成品はこちら。背景に使えるシンプルでランダム感のあるパターンが欲しかったので自作しました。
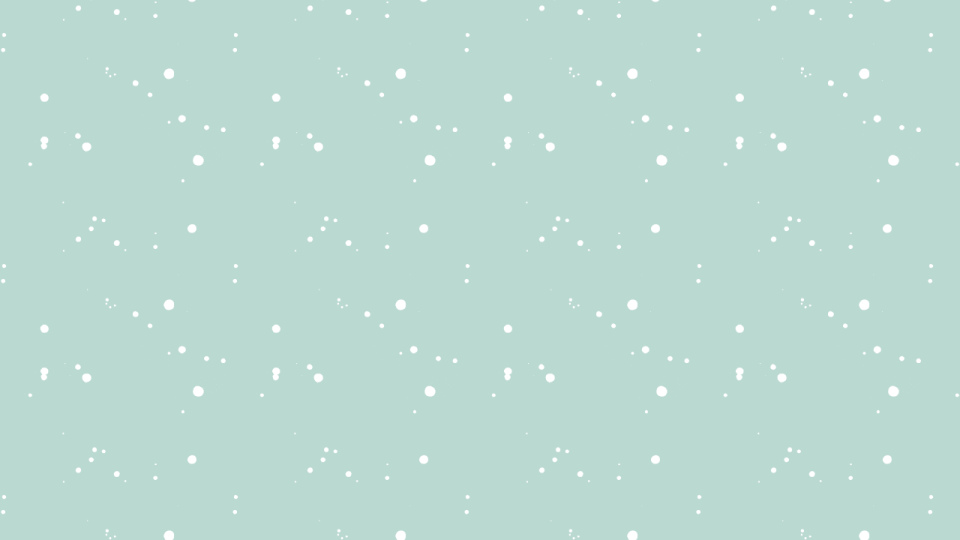
私の制作環境です。
- iPad mini 5
- iPadOS 17.2
- Apple pencil 第一世代
- ClipStudio ver 2.3.3 iPad版
無料体験版ダウンロード
それでは、具体的な手順の説明に入ります。
「ファイル > 新規」で2000px*2000px 300dpiで新規ファイルを作成します。次に、「表示 > グリッド」でグリッドを表示し、「表示 > グリッド・ルーラーの設定」で「グリッド・ルーラーの表示 : 中央、間隔: 1000 px、分割: 1」に設定します。
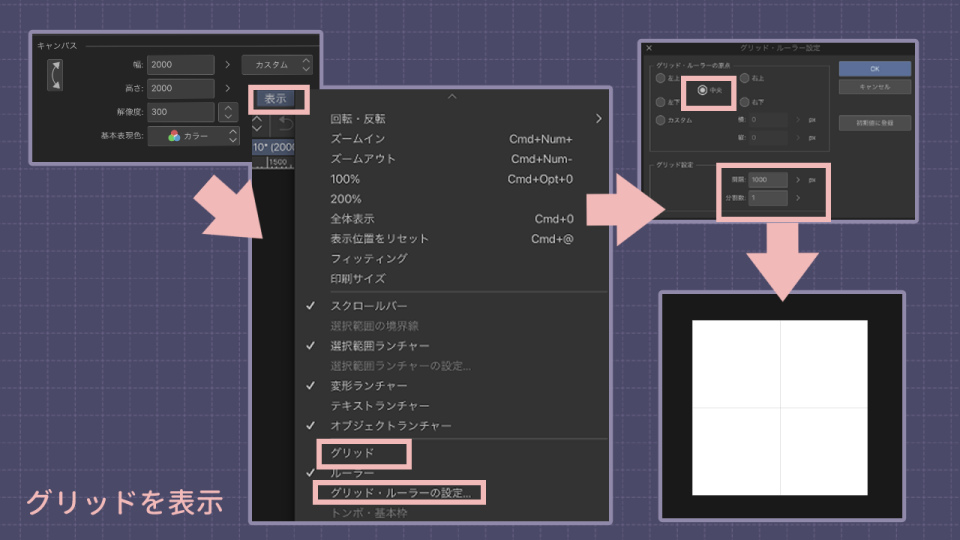
キャンバスを新規作成したときに自動で使いされるレイヤーに、好きな絵を描いていきます。色は後でレイヤー設定で変えられるので、黒で描いてください。このとき、正方形の辺の部分に絵がかからないようにしてください。パターンにしたときにそのラインで絵が切れてしまいます。
絵が書けたら「レイヤー > レイヤーの変換 > 画像素材レイヤー」を選択し、レイヤーを画像素材レイヤーに変換します。変換したレイヤーに、立方体と写真のマークがついているのことをレイヤーパネルで確認してください。
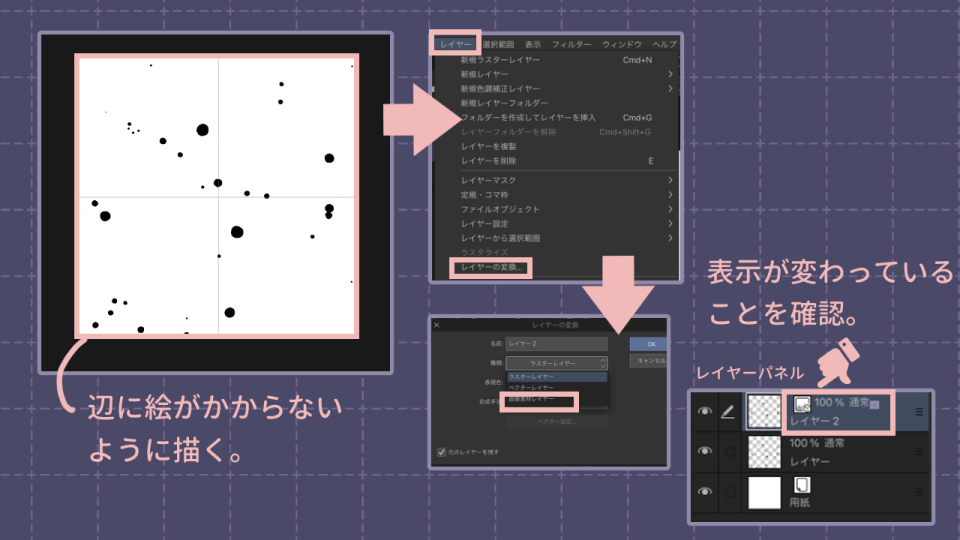
パターンにしたいレイヤーを選んだ状態でオブジェクトツールに持ち替え、ツールプロパティを開きます。下の方の「タイリング」にチェックを入れれば完成です。忘れないうちに「編集 > 素材登録 > 画像」の順に進んで、パターン素材として保存してください。(場所は後述)
もし柄にすき間が空いてしまった場合は、パターンにしたときに表示される青い四角をドラッグし、四隅のいずれかをキャンバスの中心にぴったり合わせます。この状態で再度ラスタライズして、すき間に絵を足してください。そのあともう一度さきほどと同じように画像素材レイヤーに変換後タイリングにチェックを入れれば完成です。
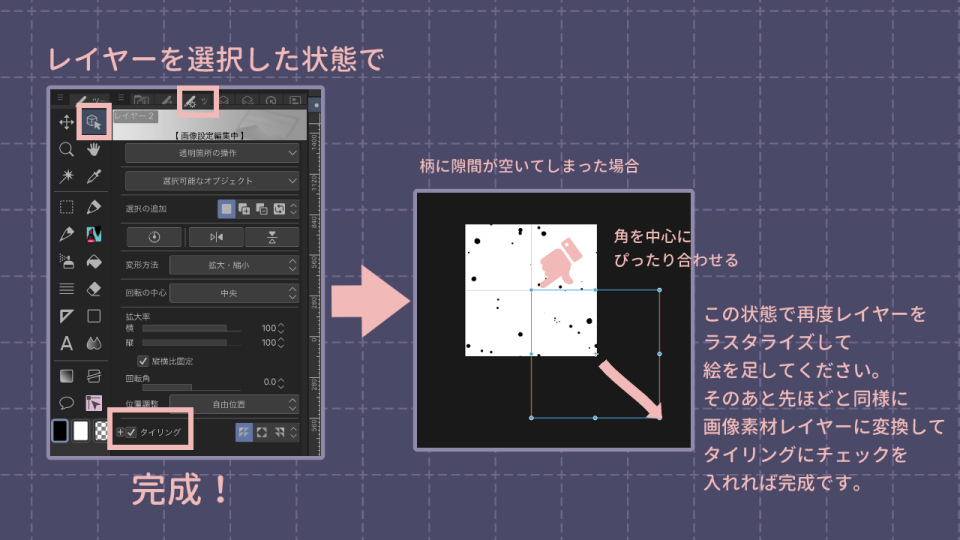
最後に補足情報です。黒で素材を作っておけば、使う時にレイヤーごと色を変えられて便利です。場所は下記を参考にしてください。また、素材登録の場所もわかりにくいのでスクショを置いておきます。
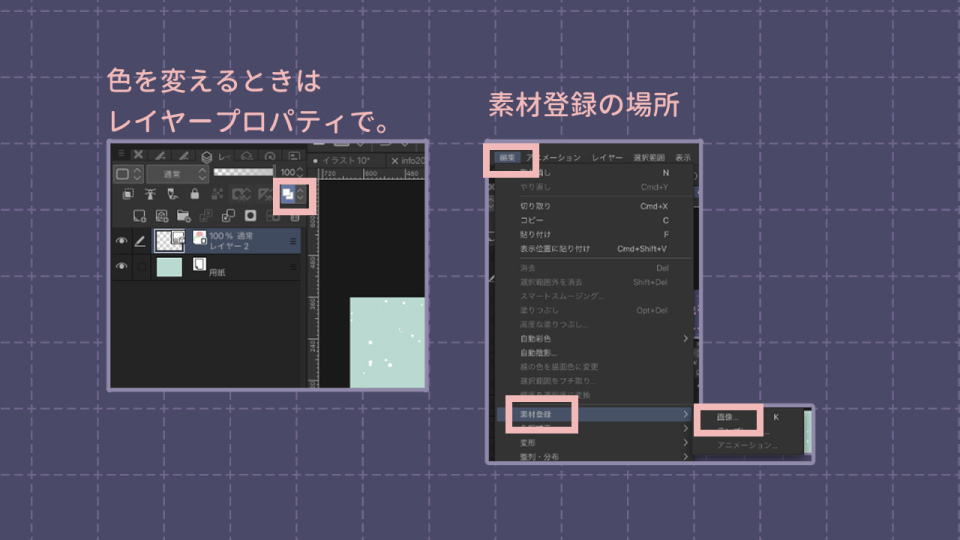
たとえ趣味であっても、グラフィックデザインをやりたいならiPadとAppleペンシルは絶対あったほうがいいです! 今画像制作が活きる場所はほとんどデジタル空間になってしまったので、絵やデザインがちょっとでも好きな人は一式買って損はないです。
気に入ったアイキャッチや図解が自作出来ると嬉しくて何度も見返してしまうし、共有して人に見てもらったりしてたまに感想をもらうと有頂天になります! 最近うるおい足りてますか?
私はこのサイトのアイキャッチや図解をiPad miniで全部作っていますが、自作の画像を使うと簡単にオリジナリティを出すことが出来るしサイトに愛着がわきます。
私はiPad mini第5世代&Apple pencil第1世代を使っていますが、アイキャッチやバナー制作には十分なスペック。今中古で買ったらお得なんじゃないでしょうか。
お絵描きソフトは主にClip Studio Proを使っています。アイキャッチや図解くらいならこれで充分。高機能なのに月々250円でとってもリーズナブル!
無料体験版ダウンロード
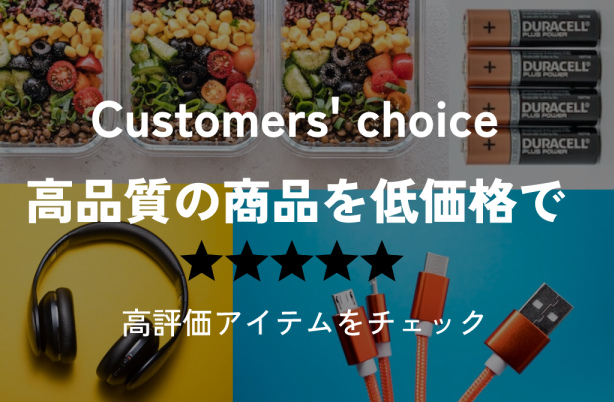
【ご協力のお願い】
コンテンツ制作にはAmazonのPA APIが必要です。今Amazonで見たい商品がある人は、ぜひこちらのリンクから入ってください。いつも通りお買い物していただくだけで、このサイトが商品画像を表示できるようになります。
いつもご支援ありがとうございます。
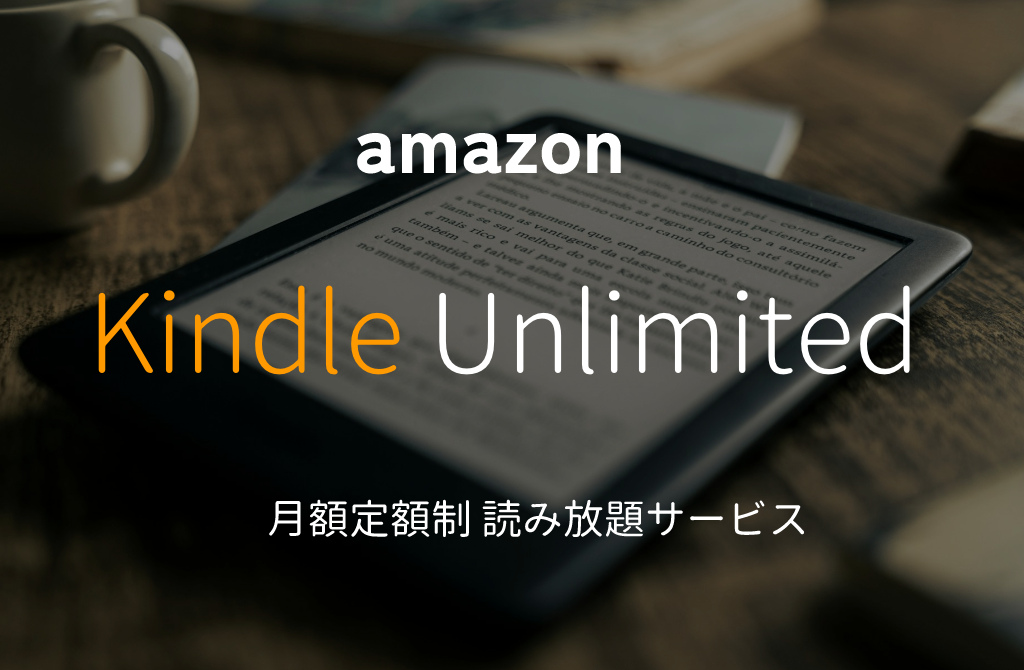
【PR】Kindle Unlimited 定額読み放題サービス
私は月に5冊は本を買うので、Amazonの定額制サービスに入っています。人気の本が定期的に入れ替わるし、技術書をよく買う人はめちゃくちゃお得。






